Questa guida serve a descrivere le funzionalità del servizio di Welcome PS agli utenti che ne hanno acquistato il servizio.
Di seguito si riporta il menù completo diviso per argomenti:
1.Accesso al programma
2.Inserimento nuovi arrivi
3.Inserimento nuovi arrivi (famiglia)
4.Elenco arrivi
5.Elenco partenze
6.Genera schede di P.S.
7.Genera registro di P.S.
8.Esportazione schede di P.S.
9.Archivio schede di P.S.
10.Genera modello C59 G (gioranliero)
11.Presenze attuali
12.Storico presenze
13.Anagrafica clienti
14.Statistiche
15.Chiusura (temporanea) dell'attività
1. Accesso al programma
Per utilizzare il programma occorre collegarsi a pagina http://www.apponline.it/login.aspx e utilizzare User Name e Password rilasciati al momento dell'acquisto.
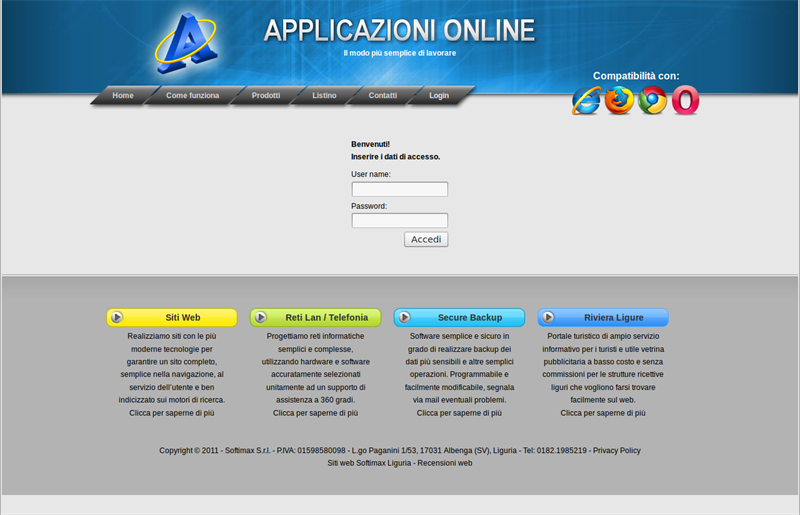
Dopo aver effettuato l'autenticazione, ogni cliente visualizza i prodotti di competenza (vedere immagine successiva).
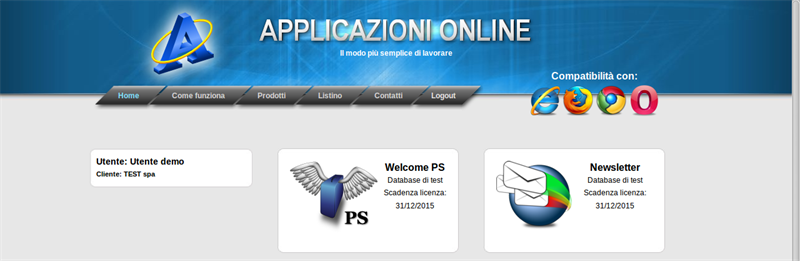
Cliccando su Welcome PS si accede al programma e si visualizza il menù come nella schermata riportata di seguito.
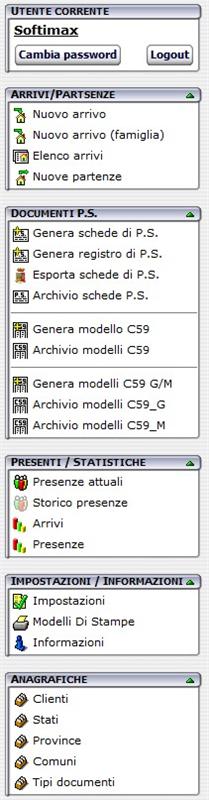
2. Inserimento Nuovi Arrivi
Per inserire i nuovi arrivi, occorre cliccare su Nuovo arrivo (prima voce del menù di sinistra) e accedere ad una pagina dove c'è una finestra uguale all'immagine seguente.

Secondo le recenti normative, sono stati introdotti:
- Data Arrivo: data di arrivo (di default è la data corrente)
- N giorni presenza: numero giorni di permanenza dei soggetti arrivati (va indicato il numero indicato dal soggetto all'arrivo)
- N Camere: numero di camere occupate dall'arrivo in oggetto;
- Non conteggiare x ISTAT: è possibile indicare se i soggetti arrivati sono eventualmente da non conteggiare ai fini ISTAT. In tal caso, non verranno conteggiati nel modulo C59 G/M.
Sotto il campo annotazioni (libero), c'è lo spazio dedicato alle presenze. Per prima cosa è possibile indicare se si tratta di un singolo/famiglia oppure di un gruppo.Poi si può indicare il numero di persone da registrare. Dopo aver cliccato su Aggiorna il numero di righe verrà di conseguenza aggiornato.
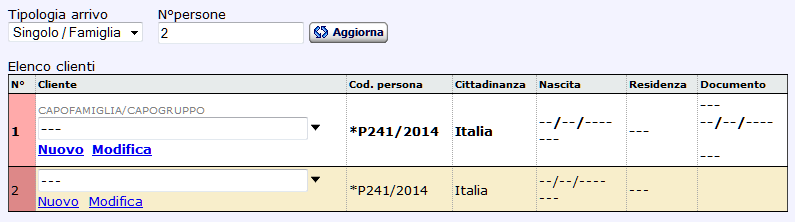
Per ogni persona da registrare è possibile creare una nuova persona (Nuovo) oppure caricare un soggetto già registrato in passato (clicca sul menù a tendina) ed eventualmente modificarne i dati. Se si carica un soggetto dall'archivio, si clicca sul menù a tendina, si scrive parte del nome nella riga sottostante e il sistema propone una serie di nominativi coincidenti. Si sceglie il soggetto e i suoi dati verranno immediatamente caricati.

Se invece si deve registrare un nuovo cliente, si clicca su Nuovo e si apre una nuova finestra identica all'immagine seguente:

Secondo la legenda posta in basso a sinistra, i campi bordati di rosso sono obbligatori per la pubblica sicurezza. I campi tratteggiati di rosso sono obbligatori solo per il capo famiglia, il campo colorato di rosso internamente è obbligatorio per l'istat.
Il campo Famiglia è utilizzabile qualora si voglia associare il soggetto ad una famiglia. Tale campo può essere un cognome, un soprannome, un aggettivo o persino una frase che identifica in maniera trasparente la famiglia che viene chiamata in questo modo. Sarà utile qualora tale famiglia ritorni in futuro (vedi paragrafo 3-Inserimento nuovo arrivo famiglia).
Quando si imposta il "Comune di residenza", automaticamente il "Comune (rilascio documento)" verrà settato nello stesso modo (ma potrà essere cambiato se cosi non fosse).
Dopo aver salvato (Salva) sarà possibile:
- Aggiungere un'altra presenza:
Per aggiungere un'altra presenza è possibile farlo cliccando sul simbolo a sinistra della voce Aggiungi Presenza, dopo averlo fatto comparirà una schermata dove è possibile inserire i dati (come per la persona precedentemente). La voce Aggiungi Presenza la si può utilizzare quante volte si vuole e serve per i gruppi o per le famiglie.
- Generare la Scheda P.S.:
Per generare la scheda di P.S. insieme al salvataggio si può cliccare nel quadratino con la voce "Genera anche scheda di P.S.". E' possibile comunque farlo anche successivamente.
- Salvare:
Per salvare occorre cliccare sul pulsante in basso a destra con la scritta "Inserisci".
- Annullare:
Per annullare l'inserimento del nuovo arrivo (ovvero uscire senza salvare) occorre cliccare il pulsante "Annulla".
Nell'immagine seguente si visualizzerà la scheda P.S. in formato PDF pronta da stampare e far firmare al cliente:
3. Inserimento Nuovi Arrivi (Famiglia)
La voce "Nuovo arrivo (famiglia)", se cliccata, farà comparire una schermata come l'immagine successiva dove è possibile selezionare una famiglia già inserita precedentemente tra i clienti.

Nel menù a tendina si può selezionare una famiglia attraverso il nominativo o il numero che la identifica.
Dopo aver selezionato la famiglia, comparirà l' elenco dei contatti appartenenti ad essa e sarà possibile selezionare quali di questi sono realmente arrivati in questa occasione e indicare il capofamiglia.

Se un contatto appartenente alla famiglia arriva dopo che è stata generata la scheda P.S. della famiglia, non è possibile aggiungerlo al resto della famiglia e si potrà solo creare una scheda P.S. apposita per l'ultimo arrivato.
Dopo aver cliccato su "Nuovo arrivo..." (posto al fondo della schermata precedente) comparirà un messaggio che chiede se si è sicuri di far arrivare tutti i contatti selezionati. Cliccando su Ok comparirà la schermata "Arrivo" vista precedentemente (vedere QUI) dove eventualmente modificare alcuni parametri.
4. Elenco Arrivi
Permette di visualizzare l'elenco di tutti i contatti arrivati (dall'inizio della gestione di Welcome PS ad oggi). Da questa schermata è possibile visualizzare ed eventualmente modificare i dati degli utenti (solo di quelli il cui arrivo è successivo all'ultima scheda P.S. generata).

5. Elenco partenze
In "Elenco Partenze" si visualizzano tutti i contatti presenti e soggetti a possibile partenza.
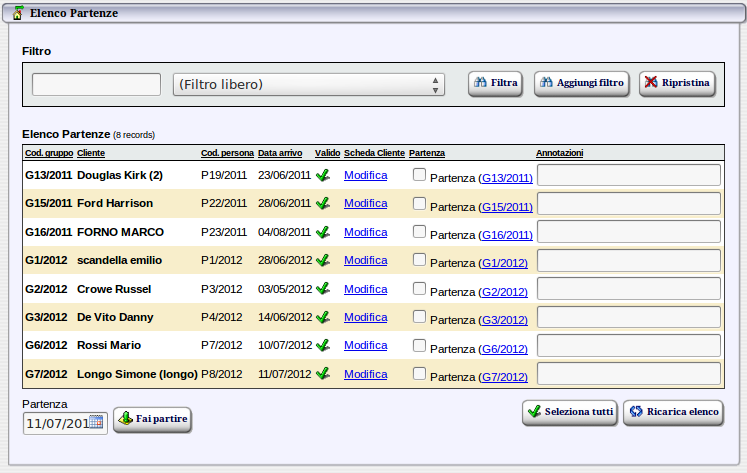
La colonna "Valido" mostra un simbolo (verde/rosso) a indicazione che i dati del cliente (dati anagrafici, scheda P.S.) sono o meno completi (potrebbe mancare un dato obbligatorio, la scheda p.s. o qualche altra informazione necessaria prima della sua partenza).
In questa schermata si possono effettuare diverse azioni:
- Modificare i dati del cliente:
Tramite link "Modifica"
- Selezionare i clienti da far partire:
Si possono selezionare uno o più clienti (singoli o gruppi)
Il cliente singolo è possibile selezionarlo grazie ai quadratini a destra del link "Modifica". Ogni riga corrisponde ad un cliente.
Per selezionare l'intero gruppo è possibile cliccare sul link blu all'interno della parentesi (per esempio "G13/2011") a destra della voce "Partenza"
Per selezionare tutti i contatti è possibile cliccare il pulsante "Seleziona tutti" in basso a destra.
- Far partire i clienti selezionati:
Prima di farli partire è possibile modificare la data di partenza (di default è la data corrente) collocata in basso a sinistra e dopo cliccare il pulsante "Fai partire" a destra della data.
6. Genera schede di P.S.
Nel menu principale è presente la voce Genera schede di P.S.. Se cliccata, fa aprire una schermata simile all'immagine successiva in cui si visualizzerà di default l'elenco di tutti i soggetti di cui occorre fare la scheda di pubblica sicurezza. Dopo ogni generazione il software mostrerà automaticamente i soggetti di cui bisogna generare la scheda.
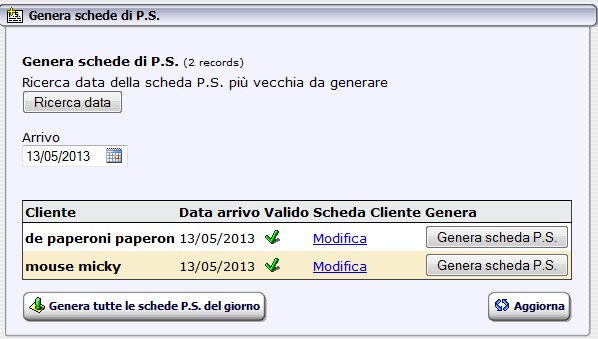
Cliccando il bottone Genera scheda P.S al fondo di ogni riga, si crea la scheda di pubblica sicurezza.
E' possibile creare le schede P.S di tutti i clienti nella tabella grazie al pulsante con la voce Genera tutte le schede P.S. del giorno.
Il pulsante "Aggiorna" serve ad aggiornarnare la pagina e il pulsante in alto Ricerca data serve per creare l'elenco di tutti i clienti di cui occorre la scheda P.S relativa alla data inserita sotto la voce Data Arrivo.
La scheda PS generata avrà il seguente formato:
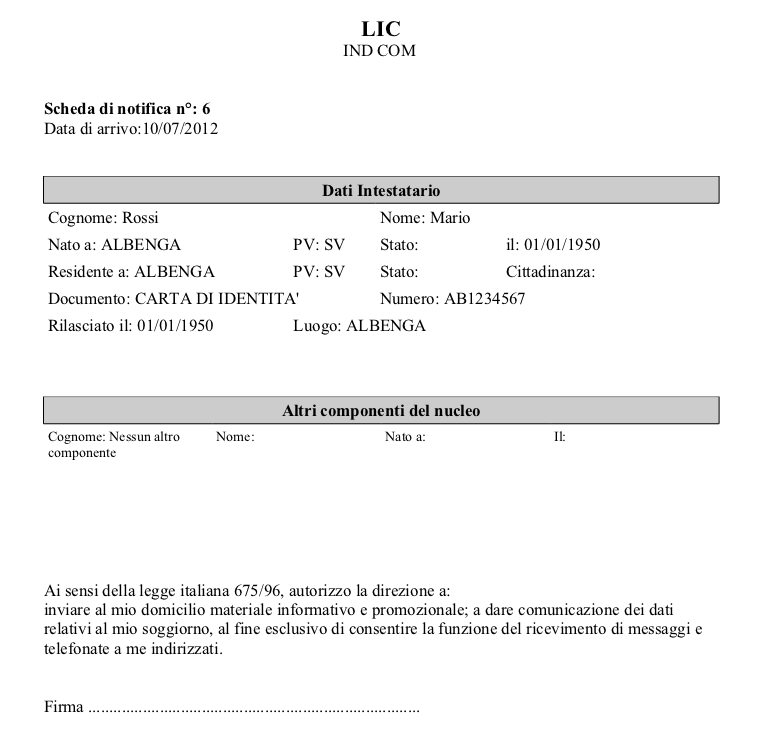
Il modello di stampa della scheda PS è personalizzabile
7. Genera registro di P.S. (facoltativo)
Per generare il registro PS (elenco di più schede di P.S.) e possibile cliccare sulla voce Genera registro di P.S. dal menù principale.
Comparirà una schermata come nell' l'immagine successiva dove sarà presente l'elenco degli utenti arrivati nel giorno corrente di cui si può creare il registro di P.S.
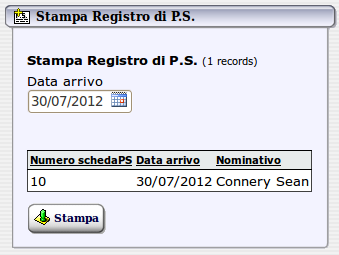
Per esportare il registro di P.S bisogna cliccare sul pulsante "Stampa". Il formato di esportazione è .pdf
8. Esportazione schede di P.S.
E' possibile esportare le informazioni da riportare alla Questura, cliccando sulla voce Esporta schede di P.S del menù di sinistra.
Comparirà una schermata dove sarà presente un elenco di tutti i clienti di cui son state generate le schede di P.S.
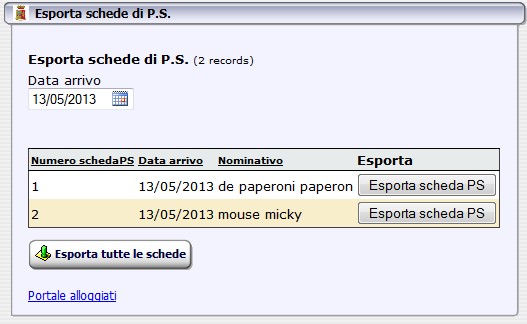
Per esportare una singola scheda di P.S. è possibile cliccare sul pulsante "Esporta scheda PS" nella stessa riga del nominativo del cliente desiderato. E' possibile esportare tutte le schede presenti cliccando sul pulsante "Esporta tutte le schede" posto in fondo.
Attenzione! Per sapere come i vari browser internet gestiscono i download cliccare sulle guide in riferimento a quello che si utilizza:
Google Chrome
Mozilla Firefox
Internet Explorer.

Una volta eseguito l'accesso al portale alloggiati inserendo il nome utente e la Password, comparirà una schermata simile a quella successiva. Per esportare il modello PS creato dal software di Welcome cliccare su "invio file" dal menù a sinistra.


Per cercare il file da inviare sul proprio p.c. l’utente deve fare clic sul pulsante “Sfoglia”, quindi selezionare il file ed infine fare clic sul pulsante “Elabora” per verificarne formato e contenuto. La schermata successiva mostra l’esito dell’elaborazione.
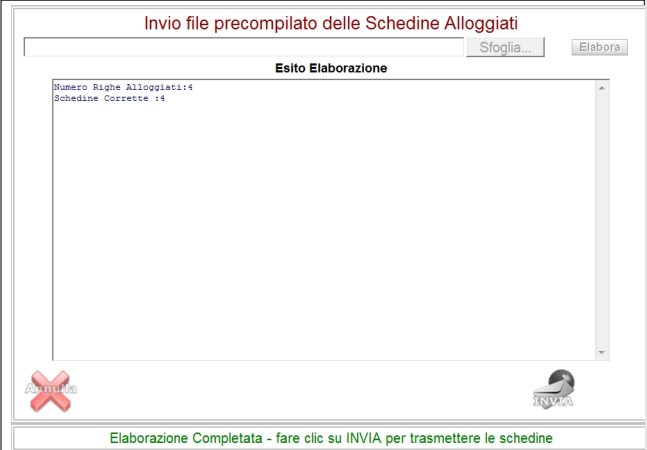
Nel caso in cui l’elaborazione del file abbia evidenziato errori verrà mostrata una schermata analoga alla seguente che ricapitola il numero di schedine corrette e quello di schedine scartate con i relativi dati anagrafici (cognome, nome e data di nascita) ed i motivi dell’esclusione.

Nel caso in cui almeno una delle schedine risultasse corretta, l’utente potrà decidere se trasmettere le schede corrette (pulsante “Invia”) e successivamente correggere gli errori in quelle rimanenti ritrasmettendo solo queste ultime, oppure se annullare del tutto l’inserimento (pulsante “Annulla”), correggere gli errori e ritrasmettere l’intero file. Dal menù principale cliccando su "Scarica ricevute" Infine è possibile scaricare i file che attestano il numero di schedine correttamente inviate in un dato giorno.
9. Archivio schede di P.S.
Grazie alla voce Archivio schede P.S. si possono vedere tutte le schede di P.S. generate. Comparirà una schermata come l'immagine successiva. E' possibile visualizzare/scaricare il pdf contenente la scheda di P.S. cliccando i link blu alla destra del cliente.
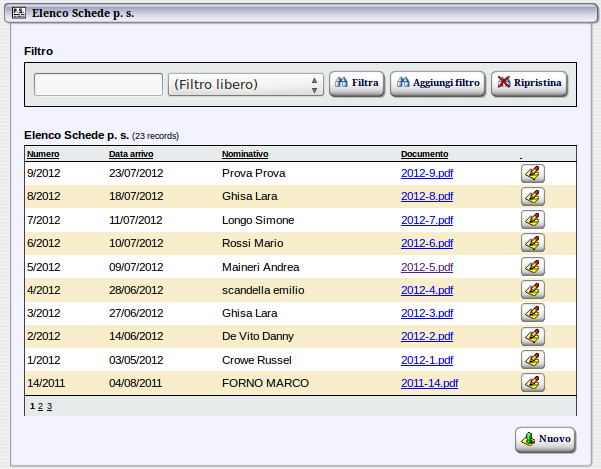
10. Genera modello C59 G (C59 Gioranliero)
Per generare i moduli C59 G è possibile cliccare sulla voce Genera modello C59 G/M nel menù di sinistra.
Comparirà una schermata simile all'immagine successiva dove sarà presente un elenco di tutti i clienti che attendono la generazione del modulo. E' importante settare i seguenti dati:
- Giorni di apertura: giorni del mese corrente in cui la struttura è aperta (di default è pari al numero di giorni del mese corrente)
- Camere disp.: si intende il numero di camere agibili dalla struttura e quindi soggette ad eventuale prenotazione. Se un hotel ha 10 camere metterà quasi sempre 10. Se un giorno 1 camera è soggetta a manutenzione (ristrutturazione, lavori di pulizia, problemi momentanei, ecc) allora bisognerà scrivere 9 camere disponibili.
- Posti letto: si intende il numero di posti letto agibili ovvero la disponibilità dell'hotel in quel particolare giorno.

Cliccando su Genera Moduli, viene creato automaticamente un modulo C59 Giornaliero che verrà salvato in archivio. Per visualizzare l'elenco di tutti i modelli C59 G creati è possibile cliccare sulla voce Archivio modelli C59 G. Comparirà una schermata come l'immagine seguente dove sarà visibile un elenco di date e dei link blu. Il link permette di scaricare il C59 relativo.
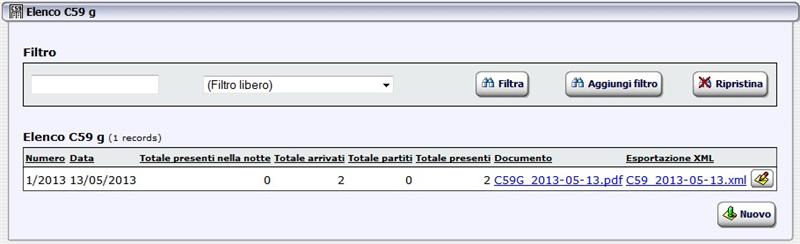
per poter scaricare la versione da caricare successivamente dal sito internet della regione Liguria è necessario scaricare la versione .xml, cliccando il link blu sotto "esportazione XML" del file scelto da "Elenco C59".
in alternativa è possibile farlo direttamente da "Genera modelli C59 g/m". Successivamente si apre una finestra che chiede se si vuole aprire o salvare il file. Tale file va salvato in una cartella temporanea e dovrà essere inviato telematicamente alla regione Liguria.
Attenzione!
Per sapere come i vari browser internet gestiscono i download cliccare sulle guide in riferimento a quello che si utilizza:
Google Chrome
Mozilla Firefox
Internet Explorer.
Per procedere con l'invio alla regione, andare a pagina https://flussituristici.regione.liguria.it/importc59-prod/login.c59 ed eseguire il Login.
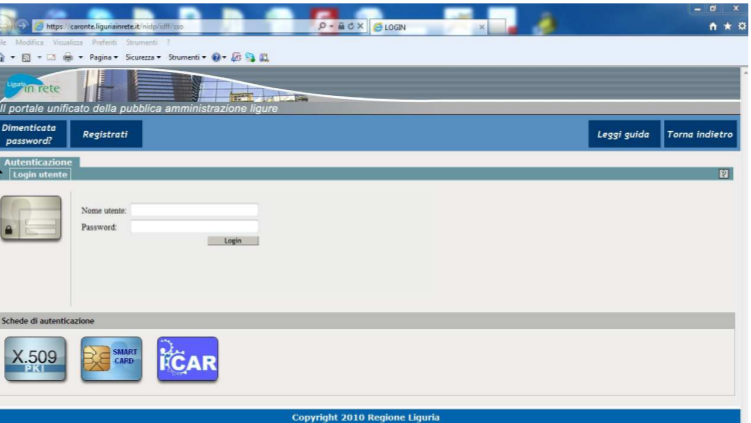
Per maggiori informazioni sulla modalità di utilizzo della piattaforma regionale, consultare la Guida dell'ISTAT sull'utilizzo del portale.
11. Presenze attuali
La voce Presenze Attuali apre una schermata con l'elenco di tutti i clienti attualmente presenti presso la struttura ricettiva.
12. Storico presenze
Storico presenze permette di vedere tutti i clienti (sia presenti al momento sia partiti in passato).

13. Anagrafica clienti
All'interno del menù Anagrafica sono presenti diverse voci. Da queste pagine è possibile gestire (modificare, inserire, cancellare) Clienti, Stati, Comuni, Documenti.
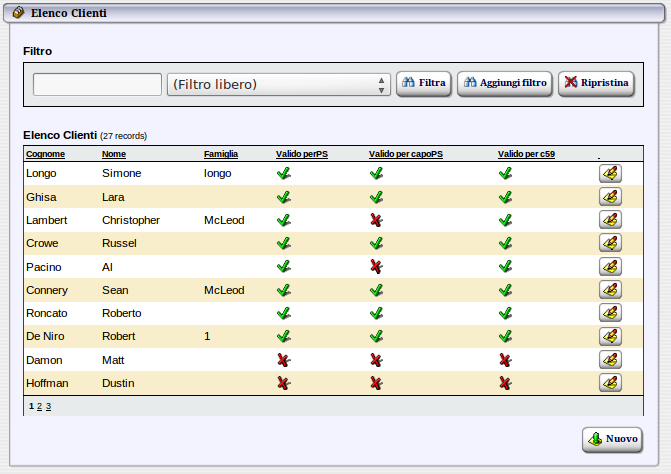
14. Statistiche
Alla voce statistiche (raggiungibile grazie alle voci Presenze/Arrivi nel menù di sinistra in basso) è possibile distingure tra due tipi di grafico.
Arirvi mostra il numero di arrivi presso la struttura ricettiva mentre Presenze mostra il numero di presenze (notti) gestite nel corso del tempo.
Esempio:
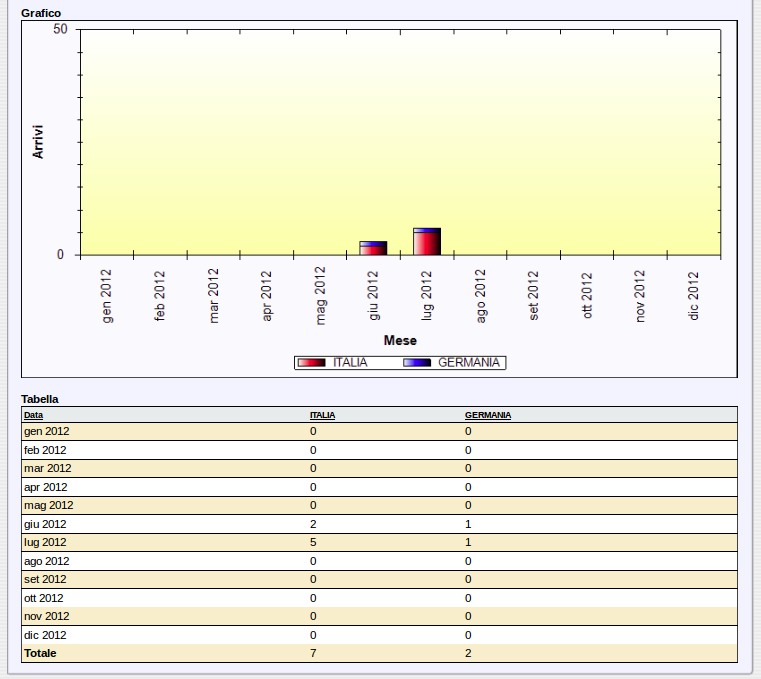
Il filtro permette di affinare le proprie ricerche cambiando e intervallo temporale.
La voce Suddividi per nazionalità (è attivata di default, per disattivarla basta cliccare nel quadratino che precede la voce) mostra le diverse nazionalità dei presenti.
15.Chiusura (temporanea)
Quando l'attività ricettiva chiude è necessario comportarsi in maniera opportuna. Sia il programma sia il portale dell'ISTAT devono essere informati in merito. Innanzitutto prima di procedere, è necessario assicurarsi che al momento della chiusura dei conti, il software segnali 0 persone presenti (chiudere con N persone presenti equivale a ritrovarsi le stesse N persone alla riapertura).
Per velocizzare la procedura di chiusura, il consiglio è di collegarsi al portlae ISTAT ed utilizzare la funzione "Chiusura" per indicare il periodo di chiusura totale. Il calendario si riempirà di lucchetti, uno per ogni giorno indicato come chiusura.
Su Welcome PS invece occorre creare dei C59 che indicano la chiusura. Cliccare sulla voce Genera modello C59 G/M nel menù di sinistra. Occorre spostare il pallino su "Chiuso" e indicare i giorni di inizio e fine.
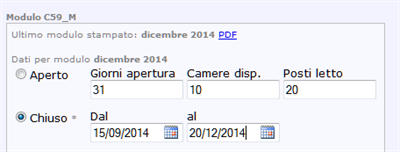
Serve un C59 per ogni mese quindi se una struttura chiude per 3 mesi bisognerà creare 3 moduli C59 e nell'Archivio modelli C59 M bisognerà trovare i relativi moduli.
Facciamo un esempio: una struttura chiude dal 15/9 fino al 20/12.
Il giorno 14/9 si genera l'ultimo C59 che va inviato all'ISTAT. Tale modulo deve riportare zero come presenti. Di seguito si eseguiranno:
- Il 15/9 C59 di chiusura dal 15/9 al 20/12 compresi.
- Nel mese di ottobre (quando si vuole) C59 di chiusura dal 01/10 al 20/12 compresi.
- Nel mese di novembre (quando si vuole) C59 di chiusura dal 01/11 al 20/12 compresi. - Nel mese di dicembre (prima di aprire) C59 di chiusura dal 01/12 al 20/12 compresi.
- Il 21/12 C59 classico di apertura (assicurarsi di inserire correttamente i giorni di apertura, camere disp e posti letto).
Nell' archivio C59 Mensile ci saranno i moduli di settembre, ottobre, novembre. Quello di dicembre verrà sovrascritto dai successivi. Nell'archivio giornaliero invece, il primo modulo di apertura (21/12) sarà successivo all'ultimo di apertura (14/9).
Quando si effettua la riapertura bisogna ricordarsi di settare su "Aperto" e re-inserire giorni di apertura (attenzione: se si apre in data diversa dal primo del mese occorre calcolare il numero di giorni esatto in cui la struttura è aperta nel corrente mese), camere disponibili e posti letto. Tali dati verranno memorizzati e ripresentati per il C59 successivo.