Questa guida serve a descrivere le funzionalità del servizio di newsletter agli utenti che ne hanno acquistato il servizio.
Di seguito si riporta il menù completo diviso per argomenti:
1. Accesso al programma
Per utilizzare il programma occorre collegarsi a pagina http://www.apponline.it/login.aspx e utilizzare User Name e Password rilasciati al momento dell'acquisto.
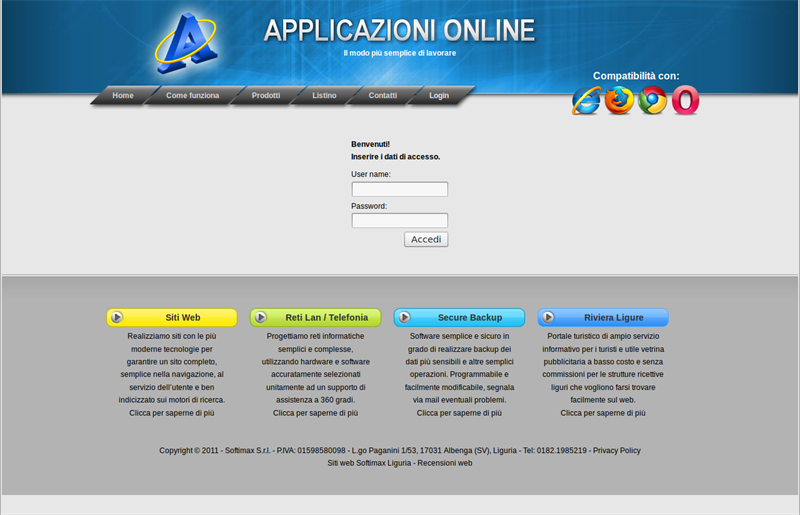
Dopo aver effettuato l'autenticazione, ogni cliente visualizza i prodotti di competenza (vedere immagine successiva).
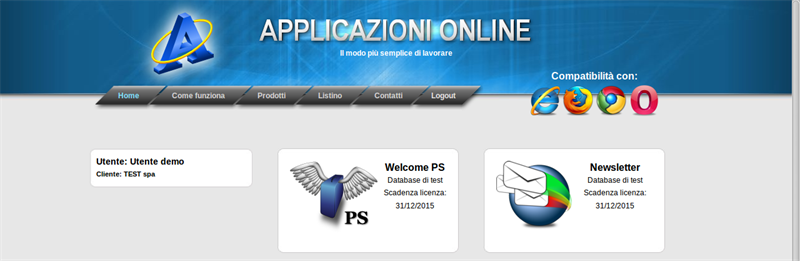
Cliccando su Newsletter si accede al programma e si visualizza il menù come nella schermata riportata di seguito.
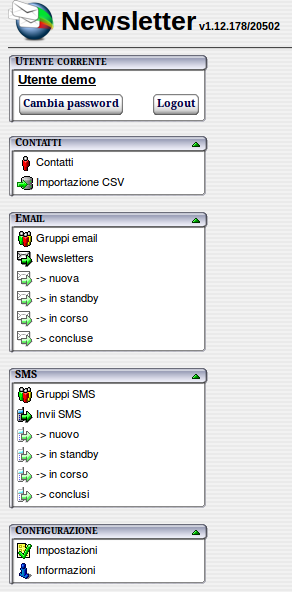
2.Inserimento Contatti
E' possibile inserire i contatti nella propria newsletter secondo due modalità differenti:
- manuale (inserendo un contatto alla volta)
- automatico o importazione csv (importando un file esterno)
2.1 Manuale
Per creare i contatti manualmente, occorre cliccare su Contatti (prima voce del menù di sinistra) e accedere ad una pagina in cui si visualizza l'elenco dei contatti esistenti (la prima volta che si accede la pagina sarà ovviamente vuota). Per aggiungere un contatto si clicca su Nuovo (vedi immagine seguente).
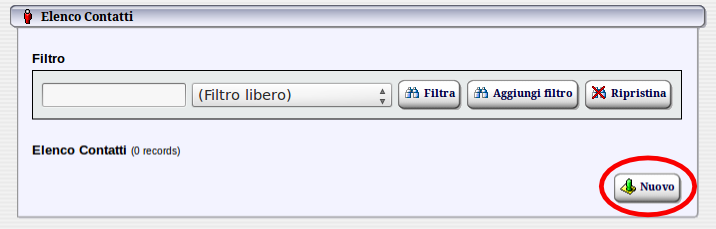
Per registrare un nuovo contatto occorre inserire Nominativo, Email e Cellulare nei relativi campi. Ogni contatto può appartenere a uno o più gruppi, sia per la gestione delle mail sia per la gestione degli SMS (vedi icona evidenziata in blu per i gruppi Email e in verde per i gruppi SMS). La voce "Attivo" serve ad attivare o disattivare il contatto (possono esserci contatti presenti nel data base ma non attivi che quindi non riceveranno mail/SMS). Per abbinare il contatto a un gruppo (la creazione dei gruppi sarà mostrata successivamente) si può cliccare sulle icone "Aggiungi Gruppo" e selezionare il gruppo preferito dal menù a tendina.
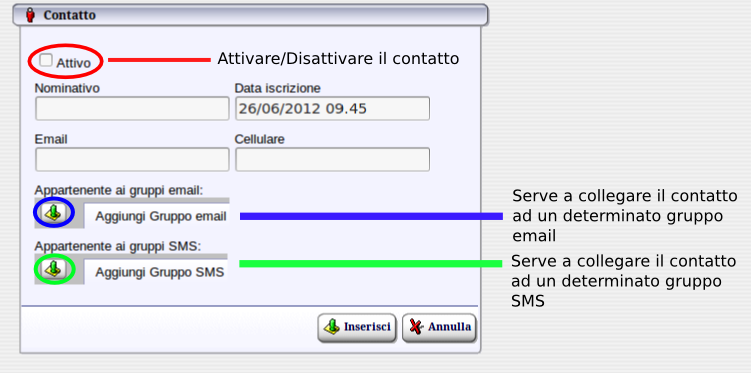
Dopo aver inserito i dati richiesti è necessario cliccare su Inserisci (per salvare il contatto) o Annulla (per uscire senza salvare).
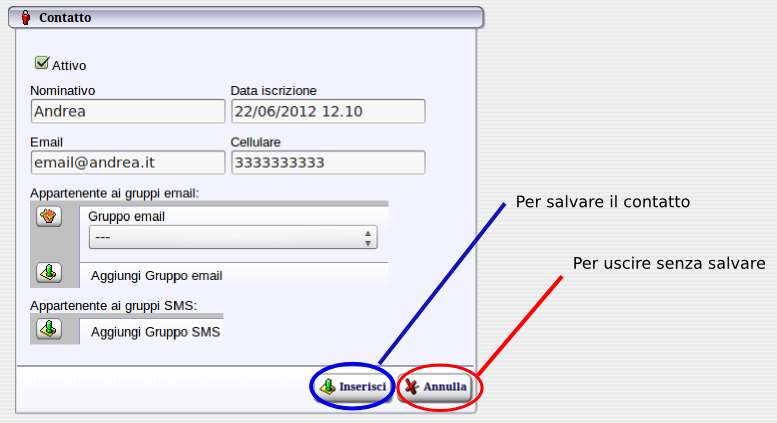
Dopo aver inserito il contatto, quest'ultimo comparirà nell'elenco dei contatti come mostrato nell'immagine seguente. Il simbolo cerchiato in rosso permette di modificare tutti i campi del contatto e i gruppi ai quali esso è collegato.
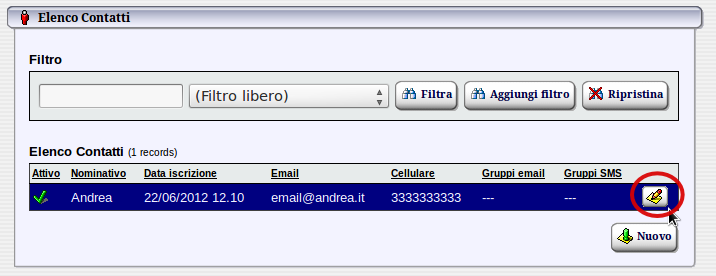
2.2.Automatico
Per creare i contatti in maniera automatica, è necessario importare un file .csv contenente i campi necessari (nominativo, email, cellulare). Di seguito si descrivono utilizzo e alcuni casi d'esempio.
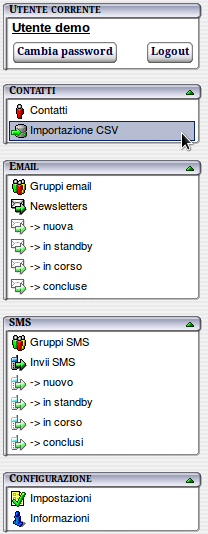
2.2.1.Utilizzo
Selezionando Importazione CSV dal menù principale si accede alla seguente schermata.
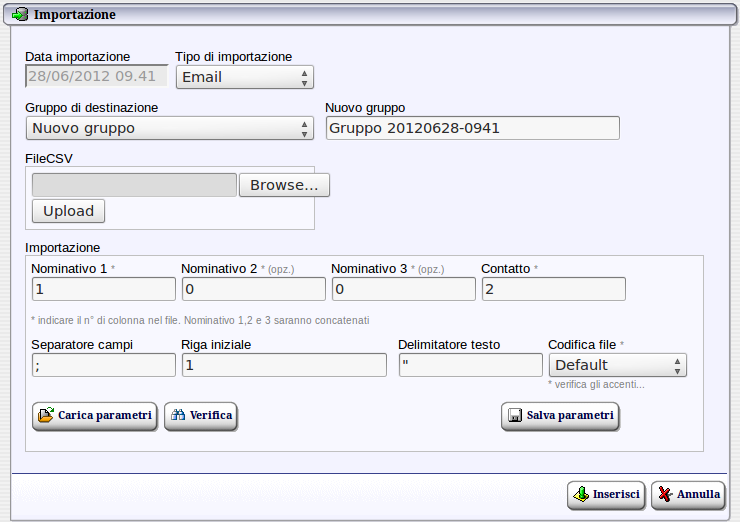
Per l'importazione automatica è necessario importare un file .csv (si crea un nuovo documento di testo *.txt e poi si salva in *.csv)
tramite la sequenza Browse-Upload. Dopo aver importato il file *.csv, occorre filtrarlo in modo da ottenere i soli campi di interesse per l'applicazione ("nominativo 1" e "contatto" obbligatori, "nominativo 2" e "nominativo 3" opzionali).scegliendo tra l' importazione Email (email obbligatoria) e l'importazione SMS (numero di cellulare obbligatorio).
Tramite Verifica è possibile vedere se si effettua correttamente il filtraggio dal file orginale, i pulsanti "Salva parametri" e "Carica parametri" servono a salvare la configurazione dei parametri ed eventualmente caricare tale impostazione di default per successive importazioni.
E' possibile indicare il gruppo al quale apparterranno tutti i contatti importati automaticamente.
Per salvare il tutto premere il pulsante Inserisci in fondo a destra oppure premere il tasto Annulla.
2.2.2.Caso d'uso: esempio 1
Supponiamo di avere un file .csv da importare realizzato nel seguente modo:
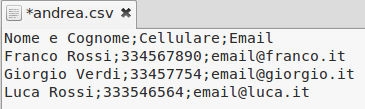
Si crea una nuova importazione cliccando su Nuovo.
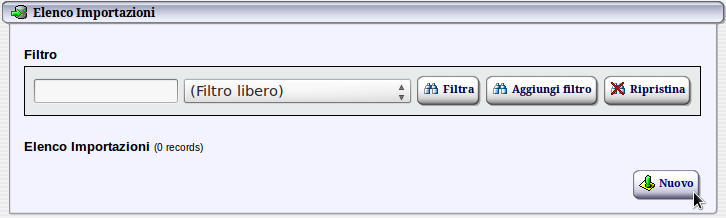
Per creare l'importazione di contatti destinati al gruppo Email, occoreranno i campi "Nominativo" e "Email". Nel file di partenza ci sono 3 campi ("Nome e Cognome", "Cellulare", "Email"). "Nome e Cognome" (prima colonna del .csv) rappresenta il "Nominativo 1" per cui dentro quest'ultimo si metterà il numero 1. La colonna "Email" (terza colonna del .csv) equivale al "Contatto" per cui dentro quest'ultimo si metterà il numero 3. In questo esempio il ";" è il separatore di campi, il delimitatore di testo non è presente e la riga iniziale è la seconda (la riga iniziale è la riga dove comincia a esserci l'elecon dei contatti, in quest' esempio la prima riga contiene i nomi dei campi).
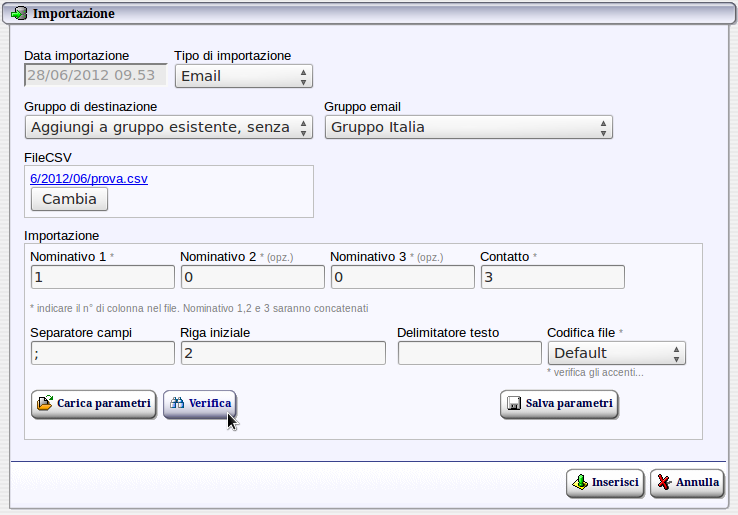
Cliccando su Verifica ottengo un controllo tra il file di partenza elaborato.
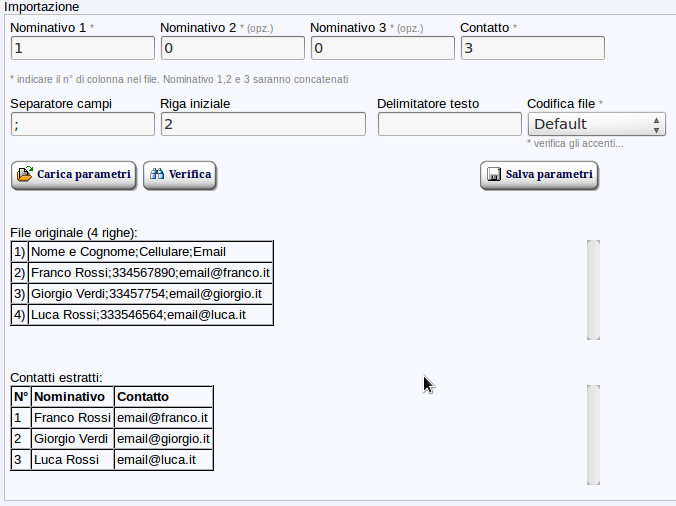
Se il filtraggio è corretto si può salvare l'importazione con Inserisci e trovo tutti i contatti che ho estratto dal csv più quelli che ho creato precedentemente nell'elenco:
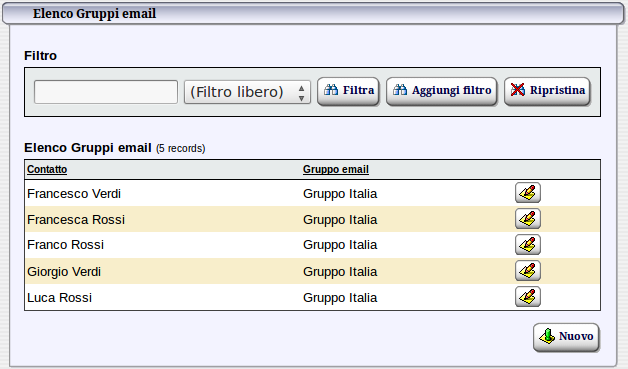
2.2.3.Caso d'uso: esempio 2
Si prende ora un file.csv più complesso realizzato come segue:
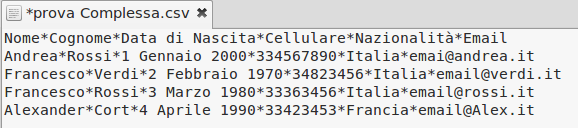
Rispetto al caso precedente, i campi "Nome" e "Cognome" sono ora due campi distinti mentre il separatore di campi è ora "*".
Si vuole ricavare l'elenco dei contatti con relativi numeri di telefono, quindi si sistemano i campi in base al file.csv (1 e 2 sono i due nominativi cioè Nome e Cognome e il cellulare è il 4)
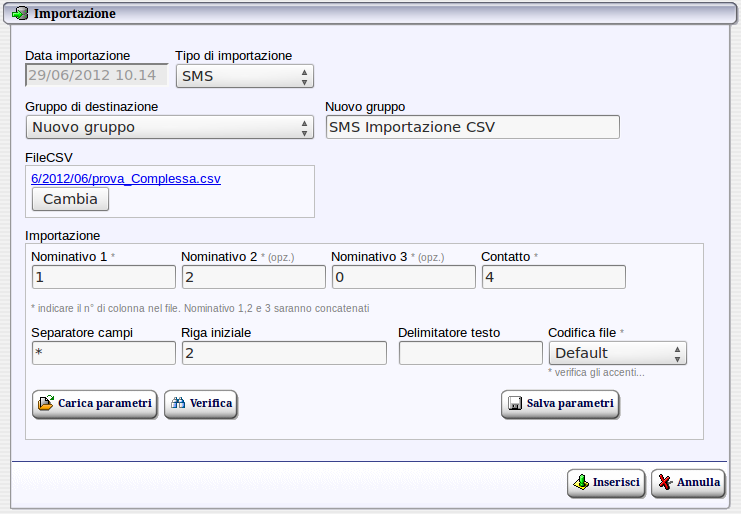
Cliccando sul pulsante verifica ottengo due tabella, la prima è il file csv orifinale e la seconda sono i contatti estratti.
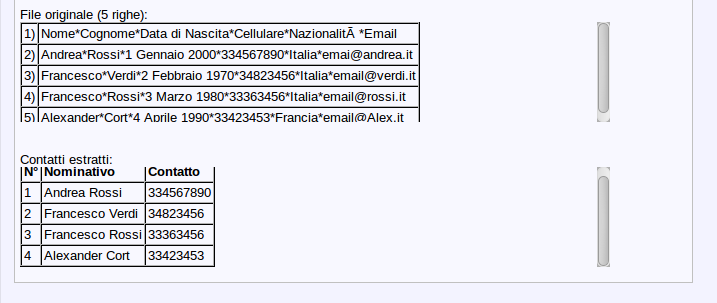
2.2.4 Caso d'uso: esempio 3
Si prende ora un file.csv contenente un delimitatore di testo.
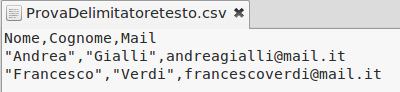
Si sistemano le impostazioni:
I nominativi 1 e 2 sono "Nome" e "Cognome" che sono racchiusi dal delimitatore di testo ( il delimitatore di testo utilizzato in questo esempio è il simbolo delle virgolette ( " ), il campo contatto è il terzo ovvero il campo "Mail", il separatore di campi è la virgola ( , ); la riga iniziale è la seconda perchè nella prima ci sono i nomi delle colonne. Dopo aver finito è possibile premere sul pulsante verifica.
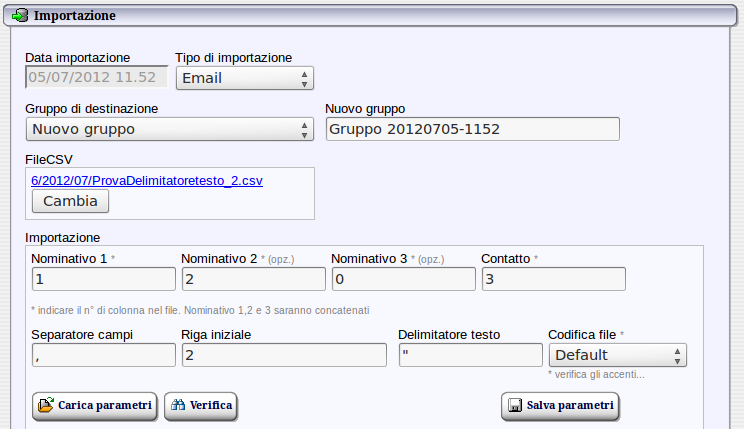
Dopo aver premuto verifica si visualizzeranno due tabella, la prima contenente i campi del file originale e la seconda contenente i contatti estratti.
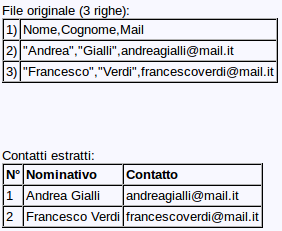
3.Creazione gruppi
3.1 Email
Per creare uno o più gruppi email bisogna scegliere Gruppi email nel menù di sinistra (vedere immagine seguente)
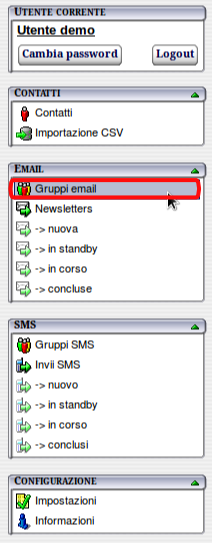
Si otterrà l'elenco dei gruppi esistenti. Per aggiungere un nuovo gruppo occorre cliccare su Nuovo.
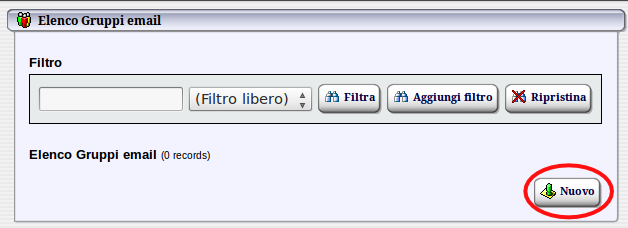
Si arriva ad una schermata dove occorre semplicemente inserire il nome del nuovo gruppo e salvare (Inserisci). La voce "Elenco iscritti" è disponibile solo durante la modifica del gruppo e permette di vedere tutti i contatti inseriti in quel gruppo.
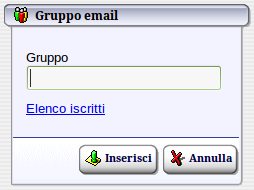
Dopo aver inserito il gruppo si ritorna all'elenco dei grupi esistenti con possibilità di modificare o eliminare i gruppi presenti.
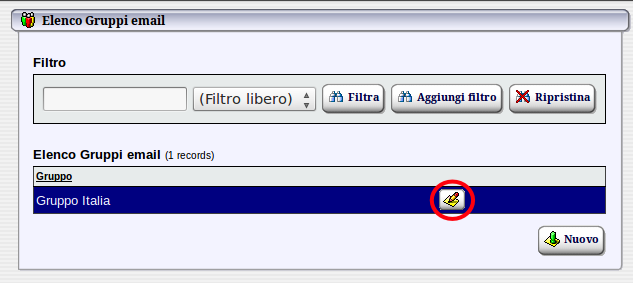
Inserendo più gruppi si otterrà una schermata simile all'immagine seguente:
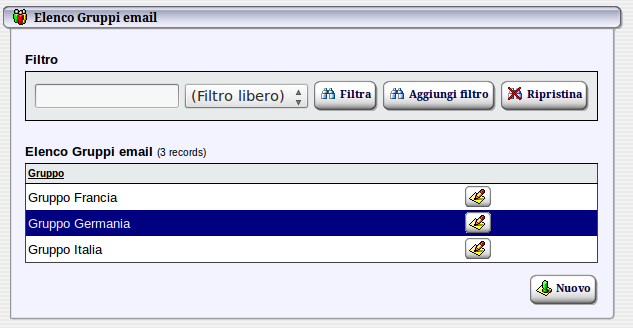
3.2 SMS
Per creare un gruppo SMS selezionare nel menù di sinistra la voce "Gruppi SMS" e seguire lo stesso procedimento utilizzato per creare un gruppo Email
(clicca QUA per vedere).
4.Creazione Messaggi
4.1 Email
Per inviare una email occorre selezionare Newsletters dal menù principale.
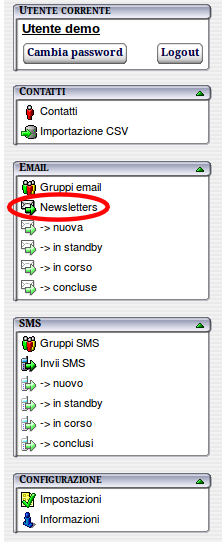
Si otterrà l'elenco delle e-mail precedentemente inviate. Per creare una nuova mail occorre cliccare su Nuovo.
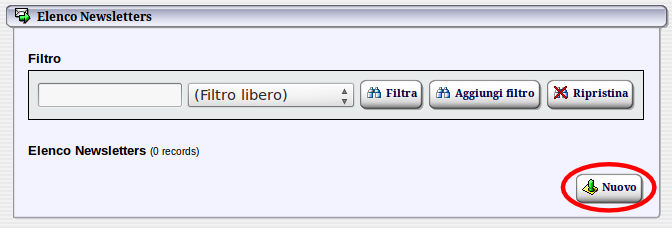
Si accede ad una schermata (vedere immagine seguente) dove nei campi "Email mittente", "Nome mittente" (nome che comparirà al destinatario), "Email risposta" e "Email copia nascosta" bisognerà inserire i campi richiesti. In "Destinatari (gruppi email)" bisognerà indicare il gruppo/i email a cui inviare il messaggio, quindi inserire l'oggetto e il testo.
Per inviare definitavamente la mail bisogna mettere la spunta alla voce "Definitiva (permetti invio)", salvando la mail senza segno di spunta, si crea una bozza il cui stato è "in standby". Sarà possibile cambiare questo stato, entrando in modifica della mail, inserendo il segno di spunta e salvando.
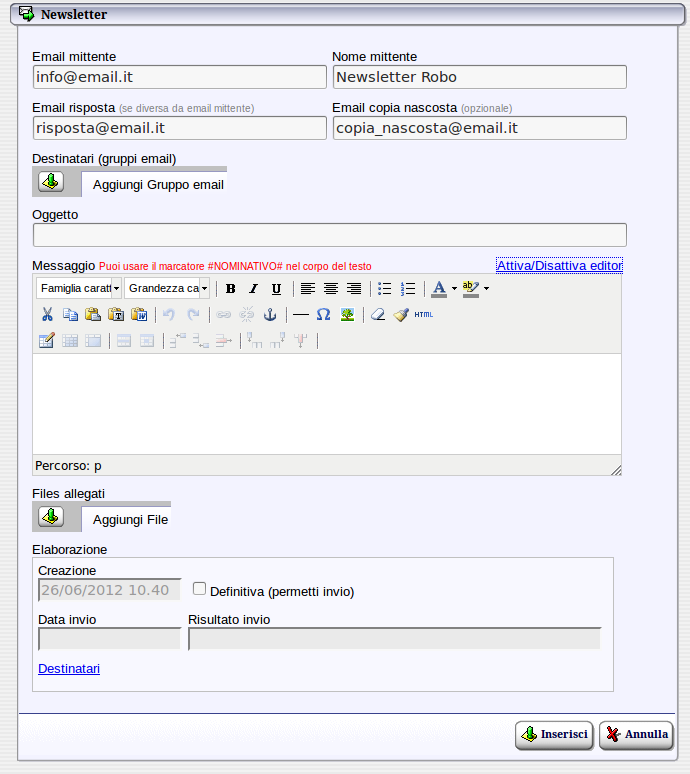
Per aggiungere un file alla mail occore selezionare la voce "Files allegati"; si aprirà una finestra uguale alla seguente immagine:
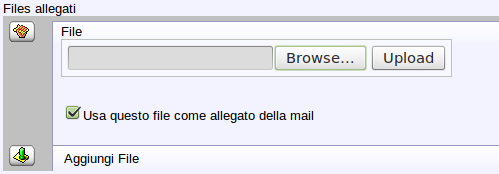
Si cerca il file (documento o immagine) selezionando Browse e si clicca su Upload per caricarlo. Questo file potrà essere allegato alla mail (attivando la relativa sezione) o inserito direttamente nel corpo della mail.
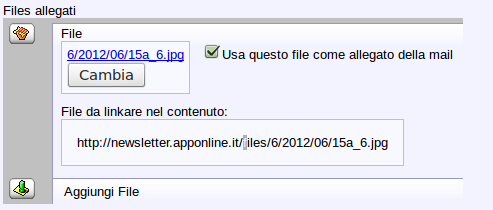
Per inserire un'immagine nel corpo della mail occorre copiare l'indirizzo presente in "File da linkare nel contenuto", selezionare nell'editor di testo l'icona "Inserisci immagine" rappresentata dall''albero e incollare l'indirizzo nell'"URL Immagine" della nuova finestra aperta (vedere finestra evidenziata nell'immagine successiva). Cliccando il pulsante "Inserirsci" l'immagine comparirà nel testo.
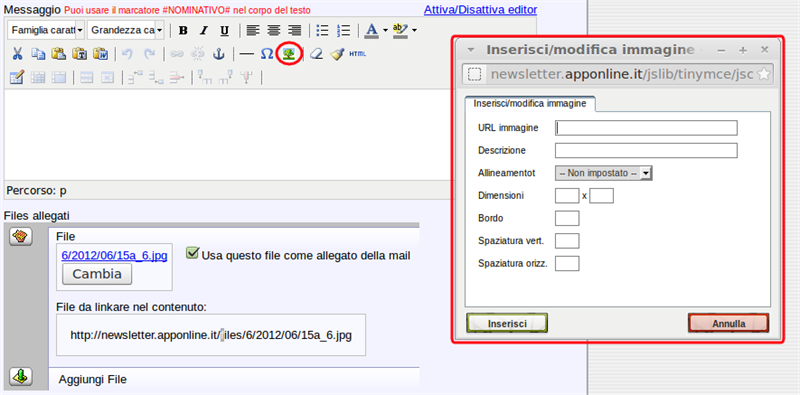
Dopo aver finito la mail occorre inserirla selezionando il pulsante "Inserisci" e si vedrà la mail con i campi inseriti precedentemente nell'elenco Newsletters (vedere immagine seguente)
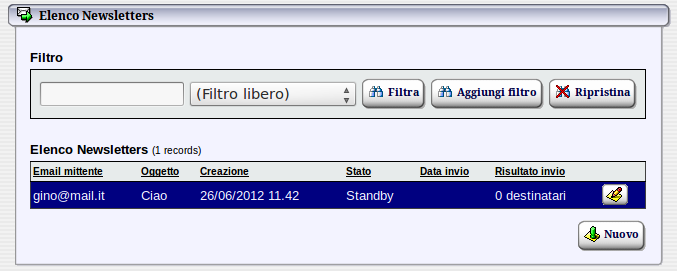
Nel menu, alla voce "Email", ci sono quattro voci ("nuova","in standby","in corso","in conclusione") che riguardano lo stato di una mail.
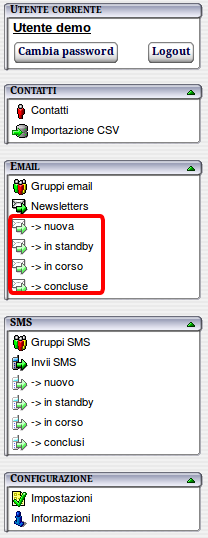
Selezionando nuova è possibile creare direttamente un nuovo messaggio, "in standby" mostra tutte i messaggi in stato di bozza in attesa di approvazione difinitiva e relativo invio, " in corso " mostra i messaggi in fase di invio mentre "concluse" mostra tutti i messaggi inviati in passato.
4.2 SMS
Dopo aver creato un gruppo SMS è possibile creare un SMS cliccando sul pulsante Nuovo
Dopo averlo fatto apparirà un'immagine uguale a quella successiva.
Nel campo "Mittente" si dorvà inseirire il nome del Mittente (verrà visualizzato dal destinatario), poi selezionare i/il gruppo/i SMS a cui si desidera inviare il messaggio, inserire il testo e, tramite seggno di spunta "Definitivo ( permetti invio)", decidere se salvarlo come bozza oppure inviarlo. Grazie alla voce "TipoSMS" si può decidere quale tipo di messaggio inviare scegliendo tra 1,2,3. (occore avere un credito pre-acquistato)
Per inviare il messaggio cliccare il pulsate Inserisci
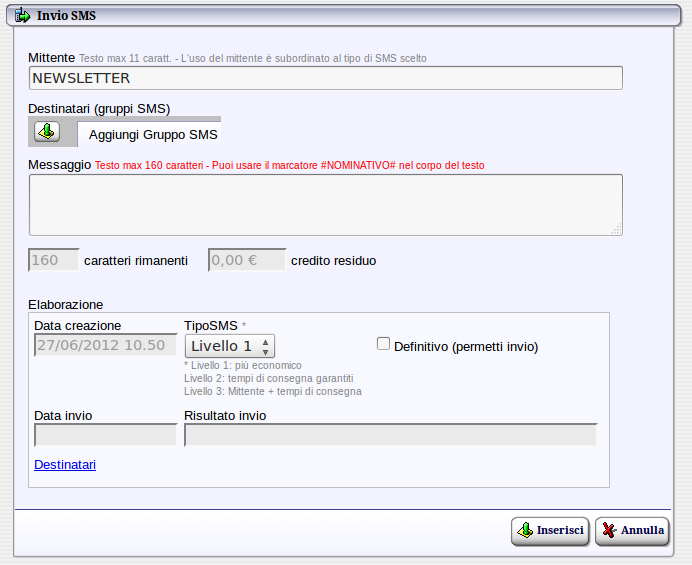
Dopo aver salvato il messaggio si vedrà una schermata simile a questa:
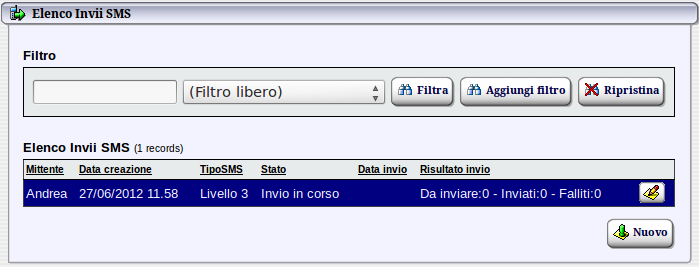
5. Filtro
5.1 Utilizzo
Per filtrare da un elenco con tanti elementi, è possibile utilizzare il filtro.

Per filtrare occorre scrivere nello spazio di testo la parola o parte di essa che si sta ricercando. Tramite menù a tendina è possibile affinare la ricerca scegliendo su quale campo ovvero colonna filtrare e utilizzare il pulsante Filtra.
Per aggiungere un secondo filtro da abbinare al primo, è possibile inserire una parola/numero e cliccare sul pulsante Aggiungi filtro. Tale operazione può essere ripetuta con filtri concatenati. Cliccando il tasto Ripristina. si ritorna all'elenco completo degli elementi.
5.2 Casi d'uso
Due esempi: Semplice e Complesso
5.2.1 Casi d'uso: esempio 1 (semplice)
Nelle immagine seguente , si proverà a cercare tra i contatti, utilizzando il filtraggio "Cellulare" scelto nel menù a tendina, un numero di cellulare. Per farlo si inserisce il numero e si clicca su filtra
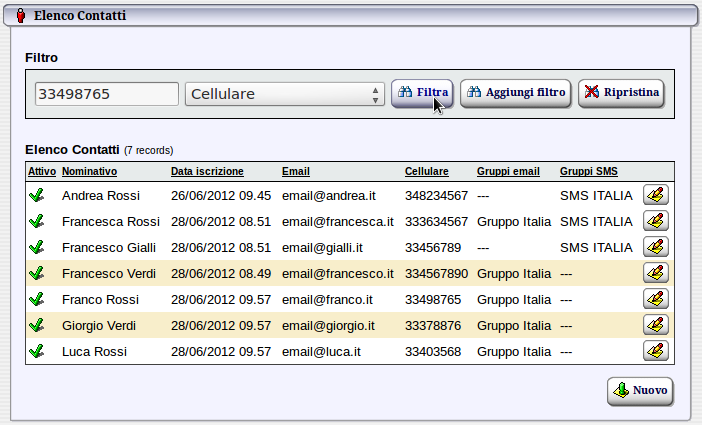
Dopo averlo fatto comparirà il contatto con il numero precedentemente inserito.
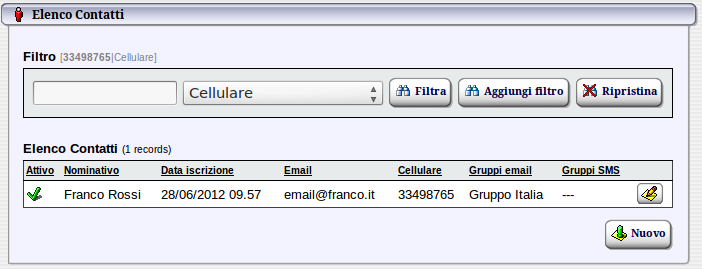
5.2.2 Casi d'uso: esempio 2 (complesso)
Si suppone di avere diversi contatti e voler trovare nell'elenco il signor Francesco Rossi:
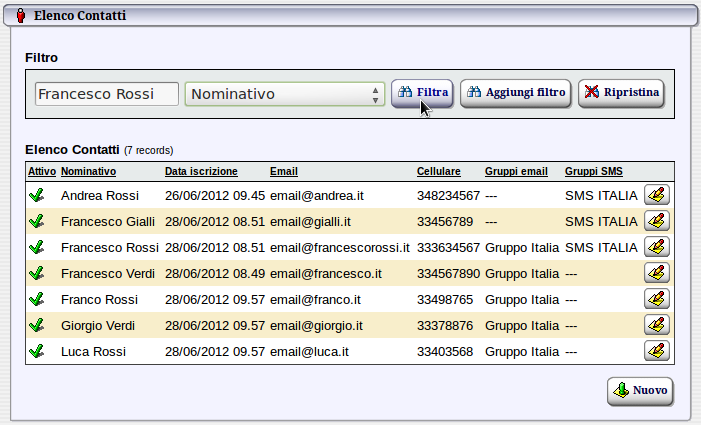
Per cercarlo si clicca sul pulsante Filtra.
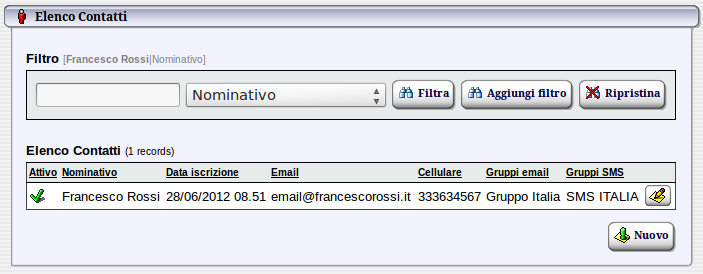
Se invece nell'elenco dei contatti ci fossero due o più contatti con lo stesso nome si può aggiungere un altro filtro con il pulsante Aggiungi Filtro
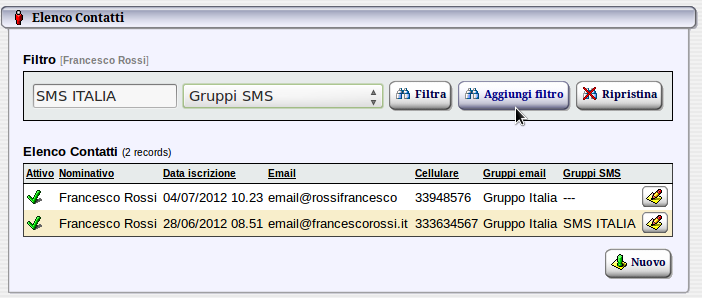
Dopo aver cliccato su Aggiunti filtro si troverà il contatto ma è anche possibile aggiungere ulteriori filtri se la ricerca non fosse finita.
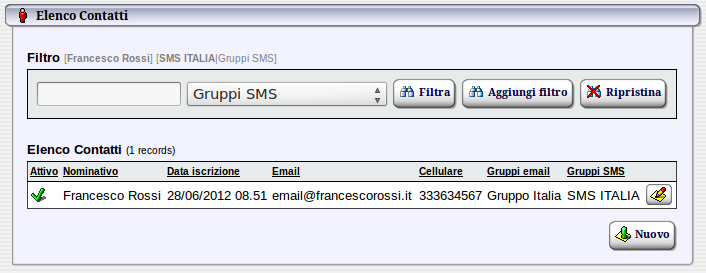
Per tornare all'elenco senza filtro basta cliccare sul pulsante Ripristina.