Fatture è composto da diversi moduli operativi. Di seguito si riporta la guida d'utilizzo al modulo "fatturazione semplice" ovvero il modulo base che consente di definire soggetti coinvolti ed emettere fatture in formato elettronico (pdf e Xml).
1.Accesso al programma
2. Configurazione generale
2.1 IVA
2.2 Tipo di documento fiscale
2.3 Modalità di pagamento
2.4 Scadenze
3. Soggetti
4. Fatture (versione standard - pdf)
4.1 Configurazione
4.2 Generazione fatture
5. Fatture PA (versione Xml)
5.1 Firmare file Xml
5.2 Validazione file Xml firmato
5.3 Invio file Xml firmato
1. Accesso al programma

All'apertura del programma è presente un menù laterale che consente di effettuare una serie di operazioni:
- definire i soggetti (clienti/fornitori)
- emettere nuove fatture
- visualizzare l'elenco delle fatture emesse
- configurare le impostazioni del proprio software (iva, documenti, pagamenti, stampe).
2. Configurazione generale
2.1 IVA
Attraverso la sezione IVA è possibile definire diverse gestioni dell'IVA e la relativa descrizione da stampare in fattura. E' possibile indicare una voce di default che verrà mostrata direttamente in fase di fatturazione (se non diversamente indicata per i singoli soggetti). Vedi immagine seguente (IVA al 22% è la voce di default).
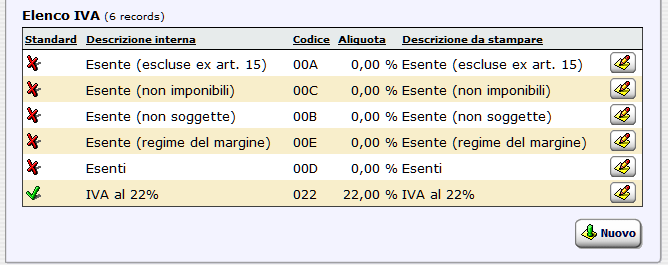
2.2 Tipo di Documento Fiscale
Si possono definire N tipi di documenti fiscali. Se si fa un nuovo documento fiscale, compare la schermata seguente.
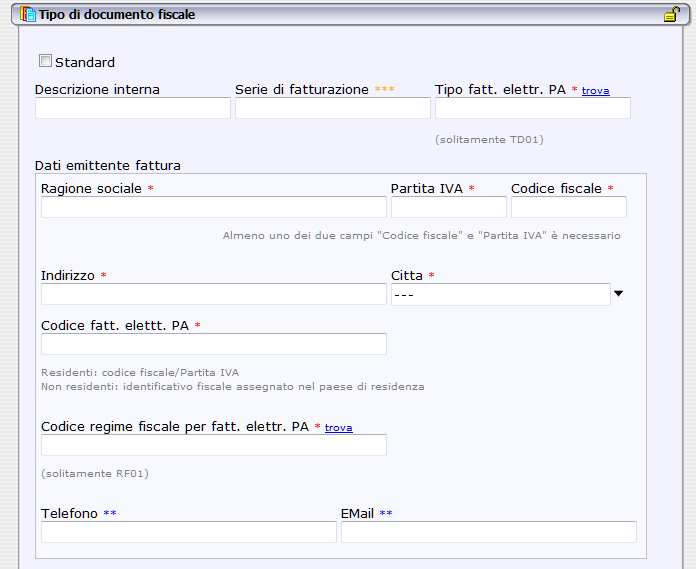
Ecco i campi richiesti:
Descrizione interna: nome interno che si vuole dare al documento.
Serie di fatturazione: è possibile indicare una serie per questo tipo di documento, per esempio /f per le fatture normali, /w per le fatture relative al web, /PA per le fatture destinate alla pubblica amministrazione.
Tipo Fatt. elettr. PA: è possibile indicare uno tra i codici riportati nella figura seguente. E' il codice di riferimento per il tipo di documento che si sta facendo.

Dati emittente Fattura: si inseriscono i dati della società emittente.
Codice Fatt. elett. PA: per le ditte italiane, questo codice equivale al codice fiscale o partita iva. Per le straniere è l'identificativo fiscale assegnato nel paese di residenza
Codice regime fiscale per fatt.elettr. PA: codice che indica il regime della ditta emittente. E' possibile scegliere uno tra i codici presenti nell'immagine seguente.
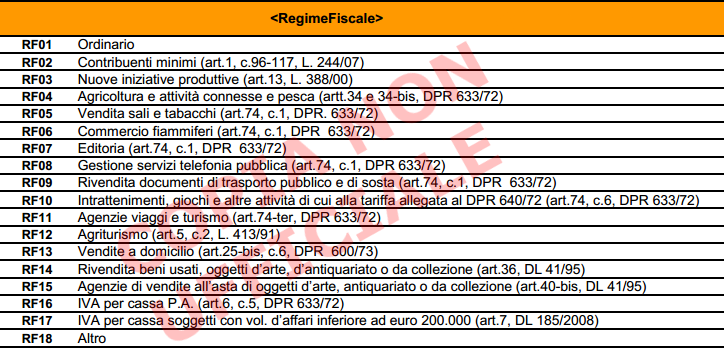
Telefono e E-mail sono campi facoltativi.
2.3 Modalità di pagamento
Si possono definire le modalità di pagamento previste dal software. Tali modalità possono essere aggiunte, modificate o eliminate.
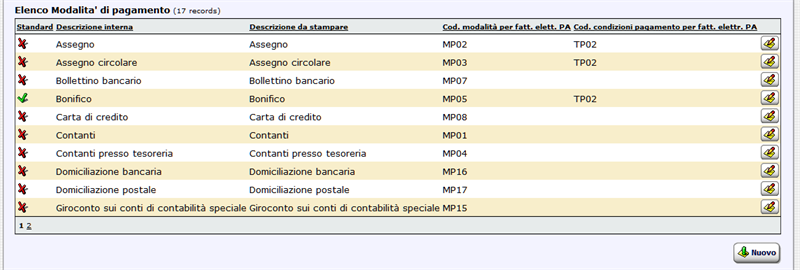
Per ogni descrizione di pagamento riportata è necessario scegliere il codice di modalità pagamento a scelta tra i casi previsti
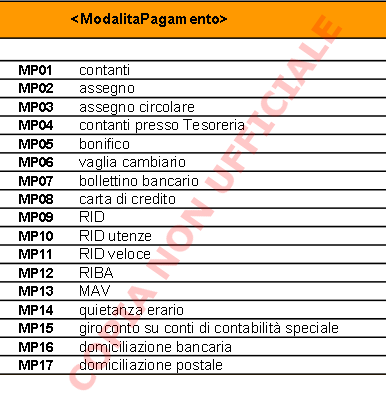
e il codice di condizioni pagamento a scelta tra quelli previsti:

2.4 Scadenze
Si possono definire le scadenze che verranno considerate dal software. Tali scadenze possono essere aggiunte, modificate o eliminate.
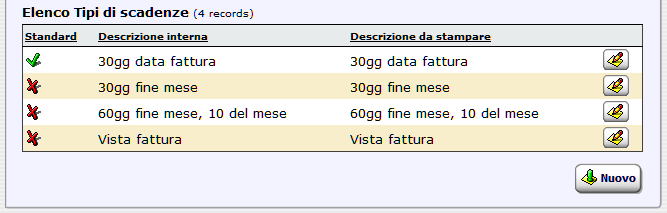
3. Soggetti
Attraverso la voce Soggetti dal menù di sinistra è possibile visualizzare l'elenco dei soggetti presenti e crearne di nuovi. Se si crea un nuovo cliente appare la schermata seguente.
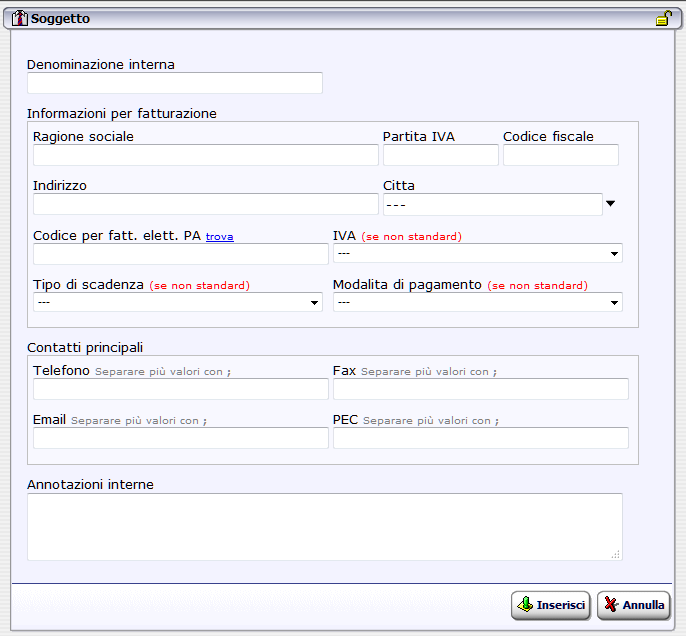
Una volta inseriti tutti i campi è possibile salvare facendo Inserisci ed eventualmente modificare successivamente alcuni campi.
Il Codice per fatt. elett. PA è il codice che identifica il soggetto destinatario della fattura. E' possibile richiedere il codice direttamente al soggetto interessato oppure cercarlo a pagina http://www.indicepa.gov.it/documentale/ricerca.php ovvero cliccando sul link trova posto a fianco.
4. Fatture (versione standard - pdf)
4.1 Configurazione
Attraverso Nuova Fattura dal menù di sinistra è possibile creare una nuova fattura. Compare la schermata seguente.
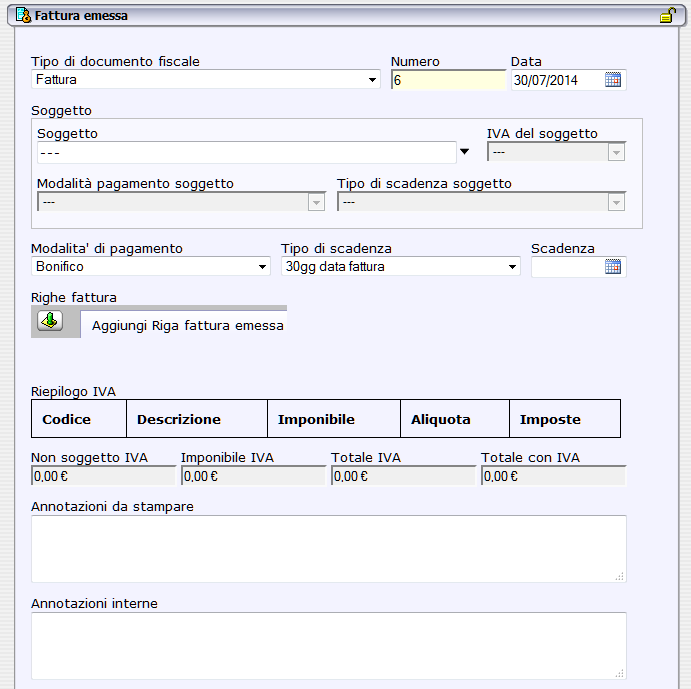
Tipo di documento fiscale: è possibile scegliere il documento fiscale da fare, a scelta tra quelli inseriti nei "Tipi di documento fiscale".
Numero: numero della fattura, segue la sequenza successiva
Data: viene inserita di default la data del giorno corrente ma può essere modificata.
Soggetto: tramite menù a tendina è possibile scegliere il soggetto a cui intestare la fattura tra i soggetti presenti in archivio.
Iva del soggetto / Modalità pagamento soggetto / Tipo di scadenza soggetto: vengono mostrati IVA, modalità di pagamento e tipo di scadenza inseriti in fase di inserimento del soggetto in anagrafica. Hanno il compito di ricordare quali sono le particolari configurazioni del soggetto corrente.
Modalità di pagamento: si mostra la modalità di pagamento indicata come modalità di default da parte dell'utilizzatore del software. E' possibile cambiarla (per esempio indicando la modalità abbinata al particolare soggetto).
Tipo di scadenza: si mostra la scadenza indicata come modalità di default da parte dell'utilizzatore del software. E' possibile cambiarla (per esempio indicando il tipo di scadenza scadenza abbinata al particolare soggetto).
Scadenza: indica la scadenza della fattura.
Righe fattura: facendo Aggiungi Riga fattura emessa è possibile aggiungere una riga descrittiva nella fattura finale. Vedi l'immagine seguente:
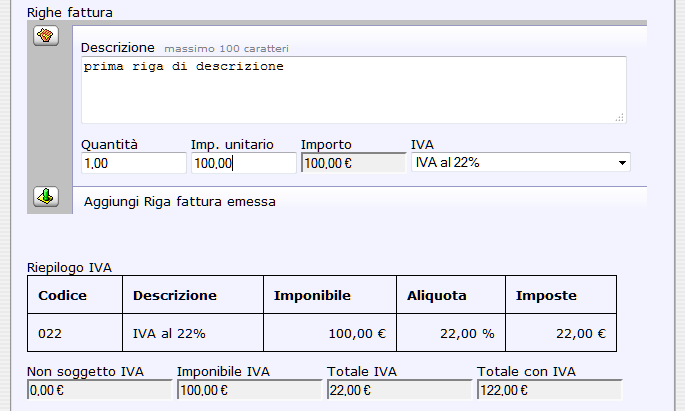
Valorizzando i campi della riga appena generata (quantità, importo unitario, IVA) si valorizzano i valori totali della fattura (Imponibile, Aliquota, Imposte) posti in basso. E' possibile gestire più righe in fattura, ognuna con voci e valori diversi ottenendo per esempio il riquadro seguente.

Annotazioni da stampare sono un campo testuale che finisce in fatture. Annotazioni interne sono note testuali non stampate in fattura che rimangono visualizzate unicamente all'interno del software.
4.2 Generazione Fatture
Quando si valorizzano tutti i campi richiesti, è possibile creare i documenti cliccando su Genera Documenti
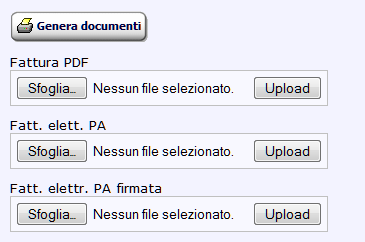
Al termine dell'elaborazione comparirà un messaggio positivo o negativo a seconda dell'esito.
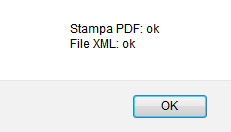
In caso positivo saranno visibli i link ai file pdf e Xml appena generati
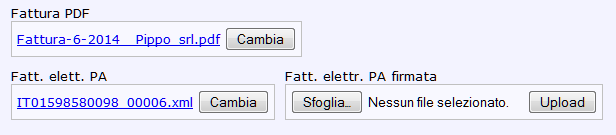
Potranno essere salvati su una cartella temporanea e successivamente inviati a destinazione.
5. Fatture PA (versione Xml)
Nel paragrafo 4.2 si mostra come si crea una fattura che automaticamente viene creata in formato pdf e Xml. Il formato Xml non è sufficiente a proseguire l'iter burocratico. Occorre infatti prendere il file Xml, firmarlo e inviarlo al Sistema di Interscambio che si occuperà di inviarlo a destianazione.
5.1 Firmare file Xml
Per firmare il file Xml occorre innanzitutto salvare il file Xml in una cartella temporanea. Per farlo si va in Fatture Emesse, si clicca sul file Xml e si salva tale file in una cartella temporanea sul computer. Tale file deve essere firmato attraverso sistema di firma digitale in possesso del cliente (per esempio una smart card o una penna usb che contengono la "firma" e utilizzano appositi software anche gratuiti, quali ad esempio Dike).
5.2 Validazione file Xml firmato
E' possibile verificare se il file firmato appena creato è valido andando a pagina
http://sdi.fatturapa.gov.it/SdI2FatturaPAWeb/AccediAlServizioAction.do?pagina=controlla_fattura
e utilizzando l'applicazione presente attraverso cui è possibile effettuare il controllo formale della fattura prima dell'invio; l'eventuale presenza di errori viene segnalata indicando il tipo di anomalia e suggerendo l'intervento correttivo da effettuare.
I soli controlli che non vengono eseguiti da questa applicazione, rispetto a quelli che effettua il Sistema di Interscambio, riguardano l'unicità del nome del file FatturaPA, l'unicità dell'identificativo progressivo della fattura e l'esistenza o meno del CodiceDestinatario. Non sono ammessi file in formato zip.
5.3 Invio file Xml firmato
Il file firmato può essere inviato al Sistema di Interscambio.
Sono previsti cinque diversi canali di trasmissione per l’invio dei file:
- Posta Elettronica Certificata (PEC)
- Invio via web
- Servizio SDICoop - Trasmissione
- Servizio SDIFTP
- Servizio SPCoop - Trasmissione
Per maggiori informazioni in merito si rimanda a pagina http://fatturapa.gov.it/export/fatturazione/it/c-13.htm.
A seguito dell'invio, si riceve dal Sistema di Interscambio comunicazione positiva o negativa. In caso positivo si riceve ricevuta d'invio. In caso negativo non si può correggere lo stesso documento ma occorre obbligatoriamente rifare una nuova fattura con lo stesso numero progressivo della precedente, firmarlo nuovamente e re-inviare il file Xml firmato. Solo dopo si può cancellare la precedente fattura (rifiutata dal sistema) dall'elenco delle fatture emesse di Fatture.